

Head up to the main NVIDIA Corporation folder, and look for a subfolder titled “ Control Panel”. On NVIDIA Container, open the context menu with a right-click and choose Open File Location. There can be multiple versions, but you can choose any one of them for the next step. Scroll down the Processes list for NVIDIA Container. Switch to the detailed mode if your task manager launches in compact mode by default. The Windows Task Manager can help you do this. If the above two steps did not work for you, you can always try to force the panel open. Then check your desktop and systems tray for the NVIDIA control panel icon. Allow your PC a few minutes to restart these services. Do the same for all NVIDIA services on your PC. Right-click to open the options menu, and select the restart option. Once there, locate the service titled “ NVIDIA Display Container LS”. Open the services window by typing in services.msc. Bring up the Run Utility video by pressing Win+R. All you have to do is to restart all NVIDIA services. Fixing this is usually a simple proposition. Sometimes this causes problems like the control panel missing. While these are typically essential to getting the best out of your GPU, sometimes they can freeze up or develop minor bugs. Like many other applications, NVIDIA keeps certain software and services running around the clock on your PC.

Unhiding the control panel is fairly simple. This can make it appear like the NVIDIA control panel is missing when it is simply hidden. Sometimes, a third-party application could also force hide the NVIDIA icon in the tray. People often do this themselves without realizing it. The control panel can often simply be hidden from your system tray. If you keep encountering control panel problems, try the fixes below: Try Unhiding it in System Tray And addressing them usually tends to fix the issue. However, they do tend to be the most frequent. Technology can often behave in unexpected ways. These are not the only causes behind an NVIDIA control panel issue.
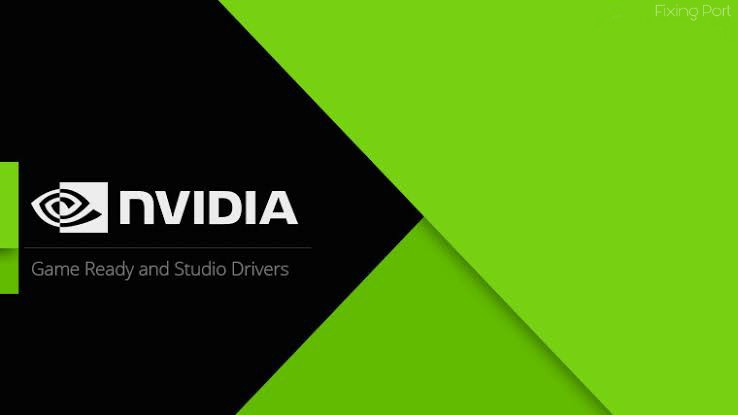



 0 kommentar(er)
0 kommentar(er)
